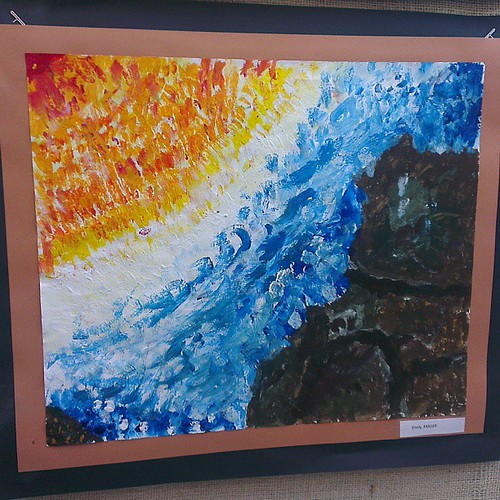The Major Project requires you to produce images in response to a brief and through a documented process of research and development.
You have two different Project Options. You need to choose one:
(a) Project Option 1: Cultural Portrait (Montage)
(b) Project Option 2: Mythical Creatures (Scanograms) <== I chose this
Each of these options has a different creative theme and utilises a different set of techniques. Review the learning materials for both options this week and choose one.
This process will require you to produce two assessment items per project:
Tutor Comments:
Very well done! You've received a High Distinction level grade.
The theme you’re choosing to work on fits in well with the brief – its reversal of what traditionally may make up the creature’s top and what is below is a playful twist.
You have made a very comprehensive journal that clearly defines your ideas, and uses relevant reference material aligned with sketching to develop them further. You make very good use of Photoshop as a digital Scanogram tool. Your confident application of the techniques are shown in the initial stage-by-stage development of your imagery. It will be interesting to see how you continue to develop your ideas into the Final Project Image.
Final Grade: 21.5/25 - 86% (Highest Distinction ever!)
Tutor Comments:
Very well done! You've received a High Distinction level grade and passed this assignment at an exemplary level of technical and creative achievement. Technically, your images demonstrate a very good understanding of the tools and techniques demonstrated in the tutorial.
Creatively, your works are well composed, have clearly identifiable and executed themes, and demonstrate a high level of thought, care and attention to detail in their construction.
In terms of the formal, graphic aspects of your imagery, you’ve effectively applied textural effects that enhance the impression of realism of your striking Lion Creature. This also gives the surfaces a tactile quality, which adds a valuable extra dimension to your imagery.
Also, you've emphasized the naturalism within your scene through a subtle emphasis of contrasts of light and shade on all the forms in your composition. This gives to the imagery a stylistic cohesiveness, which unifies the composition and enhances its impact.
Overall in this assignment, you’ve made excellent use of Photoshop as a medium for constructing Scanogram imagery, and displayed commendable compositional skill. You've also shown talent for developing very engaging and interesting narrative and decorative qualities in your work.
Final Grade: 20/25 - 80% (High Distinction)
Total unit grade: 77% (Distinction). Woohoo! :)
You have two different Project Options. You need to choose one:
(a) Project Option 1: Cultural Portrait (Montage)
(b) Project Option 2: Mythical Creatures (Scanograms) <== I chose this
Each of these options has a different creative theme and utilises a different set of techniques. Review the learning materials for both options this week and choose one.
This process will require you to produce two assessment items per project:
1. Concept Development Journal
This requires you to document the conceptual development of your project. The investigation of your ideas and concepts. The Concept Development Journal is worth 25% (25 points) of your final grade.Tutor Comments:
Very well done! You've received a High Distinction level grade.
The theme you’re choosing to work on fits in well with the brief – its reversal of what traditionally may make up the creature’s top and what is below is a playful twist.
You have made a very comprehensive journal that clearly defines your ideas, and uses relevant reference material aligned with sketching to develop them further. You make very good use of Photoshop as a digital Scanogram tool. Your confident application of the techniques are shown in the initial stage-by-stage development of your imagery. It will be interesting to see how you continue to develop your ideas into the Final Project Image.
Final Grade: 21.5/25 - 86% (Highest Distinction ever!)
2. Project Image
The Final Image(s) you create in response to the brief and the culmination of your research and development. The final project image is worth 25% (25 points) of your final grade.Tutor Comments:
Very well done! You've received a High Distinction level grade and passed this assignment at an exemplary level of technical and creative achievement. Technically, your images demonstrate a very good understanding of the tools and techniques demonstrated in the tutorial.
Creatively, your works are well composed, have clearly identifiable and executed themes, and demonstrate a high level of thought, care and attention to detail in their construction.
In terms of the formal, graphic aspects of your imagery, you’ve effectively applied textural effects that enhance the impression of realism of your striking Lion Creature. This also gives the surfaces a tactile quality, which adds a valuable extra dimension to your imagery.
Also, you've emphasized the naturalism within your scene through a subtle emphasis of contrasts of light and shade on all the forms in your composition. This gives to the imagery a stylistic cohesiveness, which unifies the composition and enhances its impact.
Overall in this assignment, you’ve made excellent use of Photoshop as a medium for constructing Scanogram imagery, and displayed commendable compositional skill. You've also shown talent for developing very engaging and interesting narrative and decorative qualities in your work.
Final Grade: 20/25 - 80% (High Distinction)
Total unit grade: 77% (Distinction). Woohoo! :)